Website saat ini banyak dibutuhkan terutama untuk keperluan bisnis atau untuk sekedar portofolio pribadi. Sebuah website membutuhkan hosting dan domain agar bisa diakses. Namun, jika Anda belum mempunyai hosting dan domain, maka membuat website localhost sendiri dengan xampp adalah pilihan yang bisa Anda coba. Sebenarnya Anda bisa menggunakan Laragon selain XAMPP, namun pada panduan kali ini Saya akan menggunakan XAMPP sebagai contohnya.
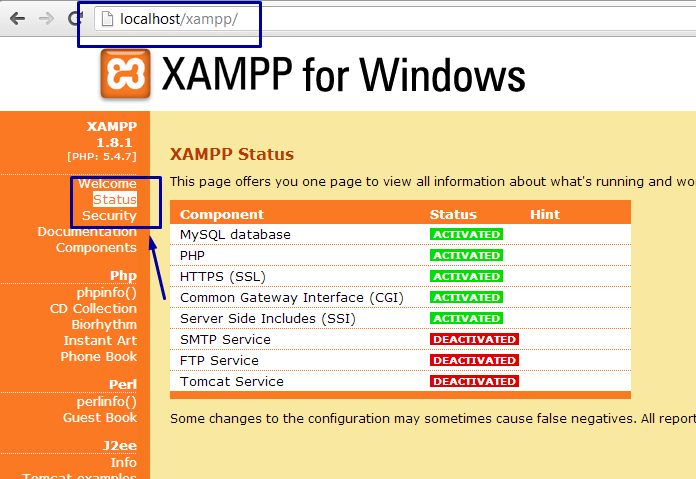
Nanti setelah Anda selesai membuat website di localhost dan disusul dengan membeli hosting dan domain, Anda bisa upload website Anda ke hosting agar website Anda online. Nah namun masih banyak yang belum mengetahui cara membuat website localhost dengan xampp. Oleh karena itu pada artikel ini Saya akan coba membuat tutorial membuat website dengan xampp secara detil beserta gambar agar mudah dipahami, sekalipun untuk pemula. Selamat membaca.
Apa Itu XAMPP?
XAMPP adalah perangkat lunak open source yang dikembangkan oleh Apache Friends. Paket perangkat lunak XAMPP berisi distribusi Apache untuk server Apache, MariaDB, PHP, dan Perl. XAMPP pada dasarnya adalah local host atau local server. Local server ini berfungsi di komputer desktop atau laptop Anda sendiri. Penggunaan XAMPP yaitu untuk menguji situs web Anda sebelum mengunggahnya ke web server agar online.
Bentuk lengkap XAMPP adalah X singkatan dari Cross-platform, (A) server Apache, (M) MariaDB, (P) PHP dan (P) Perl. Cross-platform biasanya berarti dapat berjalan di komputer mana saja dengan sistem operasi apa pun seperti OS Linux, OS Windows, Mac OS, dan juga Solaris. Berikutnya MariaDB adalah server basis data yang paling terkenal dan dikembangkan oleh tim MySQL. PHP adalah bahasa skrip sisi server untuk mengembangkan website. Dan Perl terakhir adalah bahasa pemrograman dan digunakan untuk mengembangkan aplikasi web.
Install XAMPP
Sebelum Anda bisa membuat website localhost dengan XAMPP. Anda harus install terlebih dahulu XAMPP di komputer atau laptop Anda. Anda bisa download software tersebut disini.

Anda bisa download XAMPP sesuai sistem operasi komputer atau laptop Anda. Setelah download selesai, Anda bisa langsung install XAMPP dan ikuti panduan install didalamnya ketika Anda ingin menginstall XAMPP. Proses instalasi XAMPP sangat sederhana dan cepat hanya klik next saja. Setelah XAMPP diinstal pada komputer lokal Anda, ia bertindak sebagai server lokal atau localhost. Anda dapat menguji situs web sebelum mengunggahnya ke web server agar bisa diakses online.
Cara Membuat Website Localhost dengan XAMPP
Sekarang Anda bisa memulai membuat website localhost menggunakan XAMPP. Pada panduan kali ini agar memudahkan Anda membuat website tanpa harus mengerti bahasa pemrograman, maka Saya akan menggunakan CMS WordPress. Ikuti langkah langkahnya ini sampai selesai.
Nyalakan Apache dan MySQL di XAMPP
Langkah pertama Anda buka XAMPP nya, untuk menjalankannya Anda klik tombol start di bagian apache dan MySQL.

Download CMS WordPress
Karena untuk memudahkan Anda membuat website localhost, maka kali ini Saya akan menggunakan CMS WordPress untuk website nya. Anda bisa download WordPress di tautan tersebut.

Setelah Anda selesai download WordPress Anda extract file WordPress tersebut dan simpan di folder htdocs C:\xampp\htdocs. Ubah nama folder tersebut menjadi wordpress atau sesuai nama website Anda.

Buat Database di PhpMyAdmin
Jika Anda sudah download file WordPress nya dan sudah di extract, langkah selanjutnya yaitu cara membuat database. Anda bisa buka browser lalu ketikan localhost/phpmyadmin. Tampilannya akan seperti dibawah ini

Anda pilih menu basis data/database lalu masukkan nama database yang ingin Anda buat. Dalam artikel ini saya menggunakan nama ‘wordpress’ untuk nama database nya. Setelah itu pilih button buat atau create

Install CMS WordPress
Setelah database sudah Anda buat, langkah selanjutnya Anda buka browser lalu ketikan localhost/wordpress atau localhost/namafolderAnda. Nah nanti tampilan nya akan seperti dibawah ini.

Anda tekan button let’s go dan tampilannya berubah menjadi seperti gambar dibawah ini. Anda ganti nama database nya sesuai dengan yang Anda buat tadi ‘wordpress’ lalu untuk user isi dengan ‘root’, password database kosongkan saja. Catat semua informasi tersebut dan simpan di notepad agar Anda tidak lupa. Setelah selesai Anda klik submit

Jika form yang isi sudah benar maka akan muncul button run the installation. Klik saja button tersebut. Lalu tunggu proses selesai dan tampilannya akan seperti dibawah ini. Anda isikan nama website Anda, user dan password untuk login dashboard dan lain-lain

Setelah selesai dan klik install WordPress. Website Anda sudah bisa dilihat atau diakses di browser dengan mengetik localhost/wordpress atau localhost/namafolderAnda

Edit Website Anda
Sebenarnya website Anda sudah jadi, namun masih website standar. Anda perlu mengedit serta menambahkan kontennya nya agar terlihat lebih menarik dan keren. Anda isi url di browser Anda dengan localhost/wordpress/wp-admin. Setelah itu masukkan username dan password nya yang sudah Anda buat disaat install WordPress

Setelah masuk ke halaman dashboard Anda pilih menu appearance -> themes disebelah kiri layar Anda dan pilih add new

Anda bisa pilih theme sesuai keinginan Anda lalu klik install. Disini Saya menggunakan themes bizroot

Setelah themes berhasil terinstall, Anda masuk ke plugins, lalu add new dan cari plugins dengan nama elementor lalu install dan activate

Jika elementor sudah di install dan di activate, Anda bisa masuk masuk ke bagian pages. Jika Anda sudah memiliki halaman home Anda bisa langsung edit halaman tersebut dengan pilihan edit with elementor. Namun jika belum, Anda bisa membuatnya dengan klik add new diatas.
Masukkan judul halaman nya ‘Home’ dan pilih template nya menjadi elementor full width dan remove gambar di featured image. Selanjutnya publish dan pilih edit with elementor. Tampilannya akan seperti dibawah ini

Anda bisa tambahkan konten apapun yang Anda inginkan hanya tinggal drag and drop. Anda bisa tambahkan gambar, tulisan, content box dan lain-lain. Gambar di bawah ini contoh tampilan website yang sudah Saya buat.

Anda bisa masukkan konten sesuai kebutuhan Anda dengan mudah tanpa perlu mengerti bahasa pemrograman.




